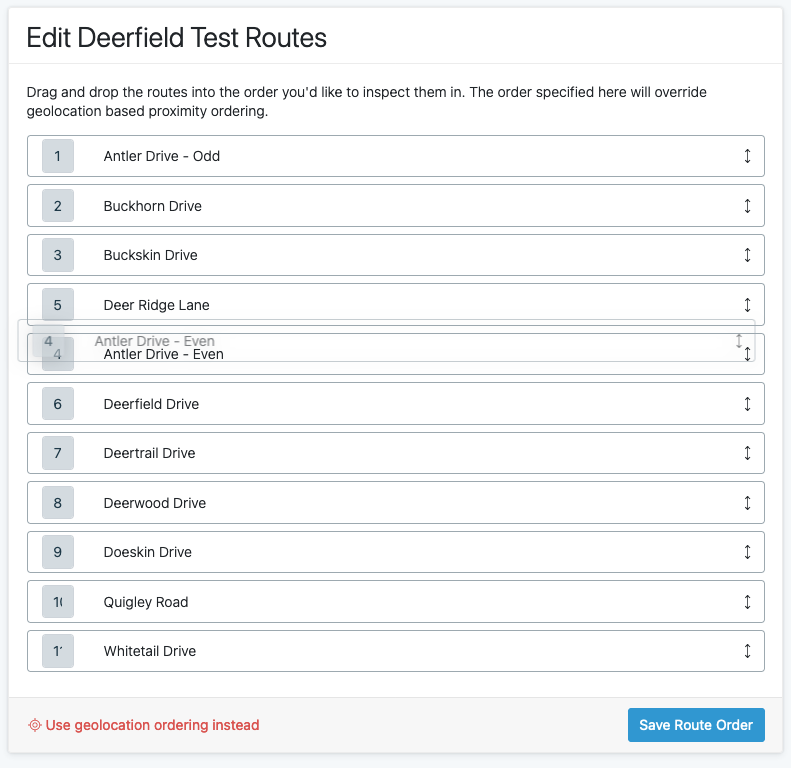Customized Inspection Routing
Updated
by Daniel Westendorf
Overview
When inspecting an association with the Mobile Inspector App, you will be guided through the community based on street names. These street names, or routes, are extracted from the property addresses when the association is setup.
By default, the Mobile Inspector App will order these routes based on your GPS location while on-site. Using your current location, the App will order the uncompleted routes based on your current location, nearest first.
Configuring a Property's Route and Location
A property will be automatically inserted into a route based on the extracted street name. While this is accurate most of the time, there may be scenarios in which you'd want to change the property's route.
- Navigate to the property in question in the Dashboard, and select Edit.
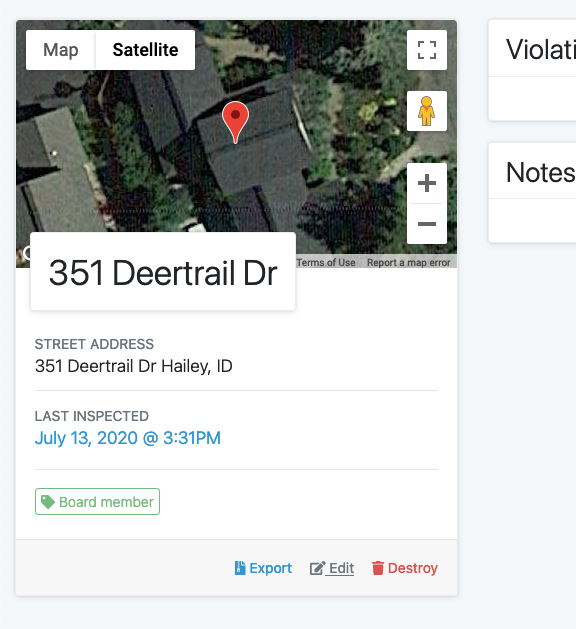
- Select Override Location Information. Select the Route you'd like to change the property to. Optionally, drag and drop the pin on the map to perfect the GPS location of the property. Click Update Property to save your changes.
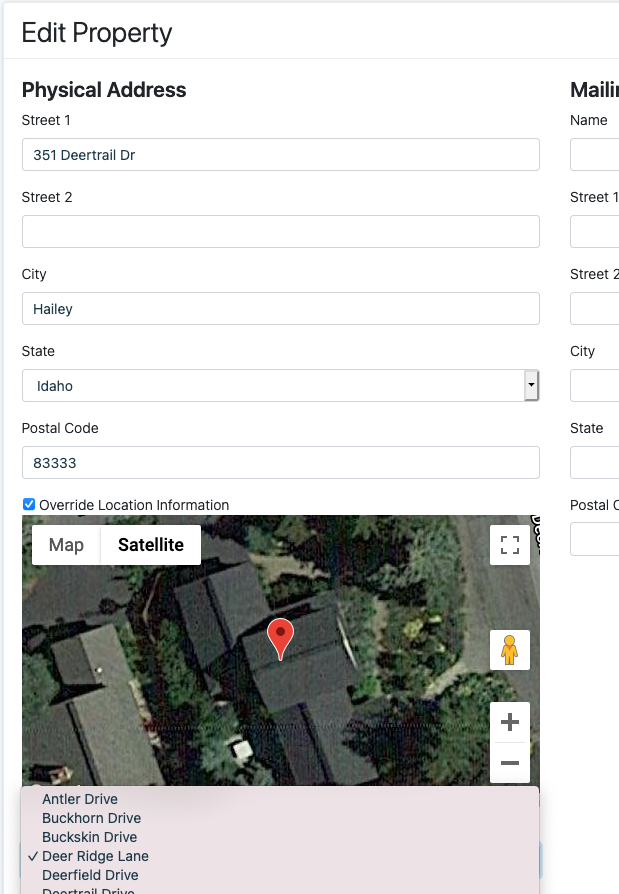
Split a Route into Legs
In more complex communities, it may not make sense to Inspect an entire Route at once. For example, if a given street twists and winds through one or more intersections, you may want to inspect each contiguous section of the route separately.
- In the Dashboard, go to Properties, then select the street name on the right.
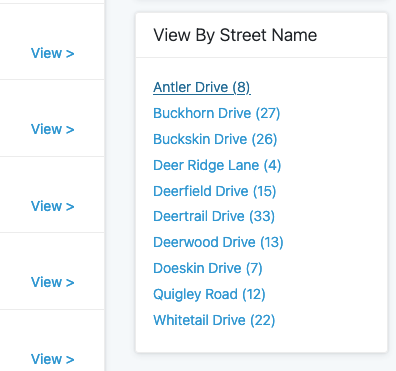
- Select Edit Route.
- Use the drop down selectors to select the Leg of the route you'd like the property to belong to. We provide A through Z as well as Odd/Even leg labels. Optionally, drag and drop the pins on the map to perfect the GPS location of the properties. Click Update to save your changes.
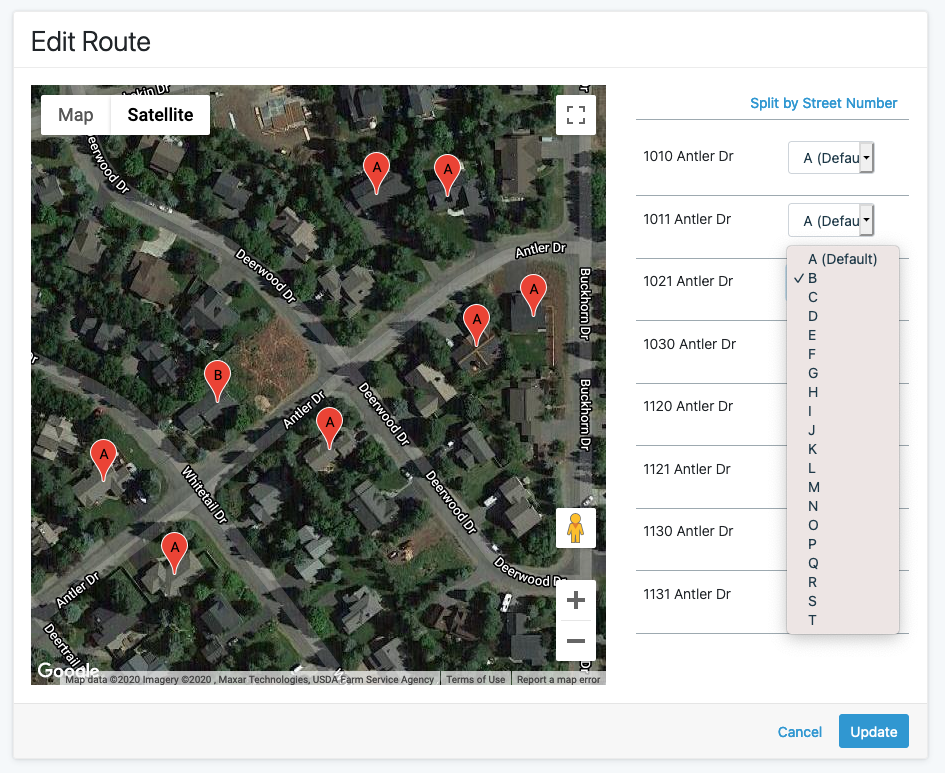
Manually specify Route order
Location based routing may not be the most efficient way to navigate the community. If you so choose, you can manually specify the order the routes should be displayed in the App. This will override any location based ordering.
- In the Dashboard, go to Properties and select Edit Routes.
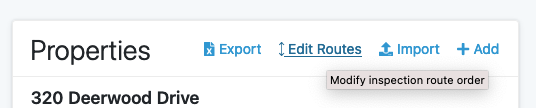
- Drag and Drop the Routes into the order you'd like. Click Save Route Order when you're happy with the ordering of the routes.